- Modifying File In Mounted Folder Crashes Docker Vm Compare
- Modifying File In Mounted Folder Crashes Docker Vmware

- This way you can have your files in desired place, inside docker and without any permission issues, and you will be able to modify the contents of file as in the normal volume mount due to hard symlink. Here is a working implementation of this process which mounts and links a directory. In case you wanna know about the details, see possible fix section in issue. Steps to implement this approach: Mount the concerned file in internal docker-volume(also known as named volumes).
- Mount a Windows directory as a folder inside Docker VM; Mount that folder to any container; Mount a Windows directory as a folder inside Docker VM. At first you need to create a new Shared Folder in the Virtual Box setting. See Figure 3.
Mount_options (array) - A list of additional mount options to pass to the mount command. Owner (string) - The user who should be the owner of this synced folder. By default this will be the SSH user.
I ran into an issue where when I change a file on/in a shared folder, the change is not seen when I serve up the file through a webserver (e.g. I originally reported this with, but they directed me here. I tried 4.0.8 of course already. This issue is present on at least two operating systems (Linux und MacOSX). The guest in both cases was Linux (Ubuntu Karmic 9.10). I can provide my image if necessary - it's a vagrant box.
Per ticket I previously opened (on github, vagrant), it seems to be an issue related to the syscalls of sendfile. Let me know if I can provide more information or test. I'm using Virtual Box for development purposes. There I have installed LAMP + nginx. The communication between host Windows and virtual machine is made using virtualbox shared directories.
Some time ago nginx started working wrong - static files were not updated after changes (i've changed them from windows). If the browser tried to retrieve file throw nginx - it recieved old version (also with some special chars at the end of file). At the same time apache was working normal, vim and other programs inside virtualbox were showing right version of file.
The problem was solved by changing virtual machine disk controller from sata to ide. This has been driving me nuts for months. I've been thinking it was a caching issue with Apache, and trying unsuccessfully to implement expiry. If not resolved this could drive me away from. I am using a Win7 Pro computer, with the latest version of, and the correct Guest Additions. Most of my development editing is done on the windows side, using gVIM and Notepad. The symptom only shows up on html and css files.
Any PHP changes show correctly on refresh. This problem also exists using IDEs like PhP Storm or others.
If I edit an html file using gVim on Win7, and refresh the browser, the changes are not shown, and view source shows the unchanged file. If I open the file in a terminal using vim, and simply save it using ':w!' Then changes show in the browser. I thought is might have something to do with access or modification times, so tried stat index.html between each action. I am having this issue with stale files using 4.3.22 to run Mint 17.0 guest (with guest additions 4.3.22.98236) on top of Windows 8.1 host. However, I'm having this when I simply use nemo to copy and paste a sub-folder from the shared folder to a native folder inside the vm's file structure.
If I right-click to edit the files in the shared folder, gedit sees the new content. But if I then copy the folder containing that file (copy from source, paste to destination), then edit the copy, the copy ends up with the stale contents.
Sometimes gedit claims the contents of the copy files are corrupt and the file cannot be edited. Perhaps explained if this link is correct that the file length is being overridden to not match the contents:- Noting that comment 7 mentions PHPStorm - I am editing the files using RybyMine 7.1.3, which comes from the same stable of products based on IntelliJ. +1 On Mac Os X host, ubuntu 14.04 guest, 5.0.26. I'm trying to build Jekyll site, and either old copy of file gets copied, or garbage gets added to the files, or files are incomplete (cut down) even though the file size matches the original file. FYI Jekyll builds static site from templates, so it reads templates, compiles them and puts to another directory. The problem is with static (in my case javascript) files which are not processed by templating engine but directly copied to destination:. Read from share - write to share: garbage gets added, or file is cut down, or old copy.
Read from share - write to root partition: garbage gets added, or file is cut down, or old copy. Read from root partition - write to root partition: good So it definitely feels like read issue I've tried to rollback to 5.0.16 - no luck.
It’s become second nature for developers to use Virtual Machines to configure and manage their working environments. I might not make it. Most professionals who use VMs use for dealing with their development environments. In this article, we’ll be moving from Vagrant to Docker, and use a small Laravel application to test that everything is working as expected. Installation The contains instructions for almost every popular platform. Docker runs natively on Linux OS, but we can use it on Windows and Mac OS by installing the Docker Toolbox utility. If you run into some problems, you can visit which highlights the most common issues.
You can verify it’s installed and working by running the following command in your terminal. Docker - v # output Docker version 1.8. 1, build d12ea79 Docker Machines. ADVERTISEMENT- A Docker machine is the VM that holds your images and containers (more on those later). Let’s create our first VM. Docker - machine create - driver virtualbox docker - vm You can change the driver option depending on your preference. See here for the.
You can print the machine’s configuration by running the docker-machine env docker-vm command. This is how you can switch between machines. # Use the docker-vm eval '$(docker-machine env docker-vm)' # Switch to the dev machine eval '$(docker-machine env dev)' You can read more about the docker-machine command in the and explanation on why we’re using eval here can be found on. Docker Images Docker images are OS boxes that contain some pre-installed and configured software. You can browse the list of available images on the. In fact, you can create your own image based on another one and push it to the Docker hub so that other users can use it. The docker images command lists the available images on your machine, and you can download a new one from the hub using the docker pull command.
For our demo application, we pulled the mysql and nimmis/apache-php5 images. Docker Containers Docker containers are separate instances that we create from images. They can also make a good starting point for creating a new personalized image that others can use. You can see the list of available containers using the docker ps command. This only lists running containers, but you can list all available ones by adding the -a flag ( docker ps -a). Now, let’s create an Ubuntu container. First, we need to pull the image from the hub, then we create a new container instance from it.
# Get image from the hub docker pull nimmis / apache - php5 # Create the container docker run - tid nimmis / apache - php5 # List running containers docker ps The first command may take a while to finish downloading the image from the hub. The first flag ( t) we specified on the second command means that we want to allocate a TTY to interact with the container, the second flag ( i) means that we want an interactive STDIN/OUT, and the last one ( d) means that we want to run it in the background. Since this container will host our web server documents, you may be thinking, how are we going to access our server from the browser?
The -P option on the run command will automatically expose any ports needed from the container to the host machine, while the -p option lets you specify ports to expose from the container to the host. # Automatically exposes the container ports to an available host port docker run - tid - P nimmis / apache - php5 # We can also specify ports manually: docker run - tid - p 80: 80 nimmis / apache - php5 Now you can access the container using the docker-machine ip docker-vm address and the specified port. If you don’t know the port, you can run the docker ps command and look at the ports column. Container Volumes Volumes are an easy way to share storage between your host machine and the container. They are initialized during the container’s creation and kept synced.
Modifying File In Mounted Folder Crashes Docker Vm Compare
In our case we want to mount /var/www to a local directory /Desktop/www/laraveldemo. # Option syntax docker run - v: Our container creation command will thus look like the following. Docker run - tid - p 80: 80 - v / Desktop / www / laraveldemo:/ var / www nimmis / apache - php5 Note: The default Apache DocumentRoot directive points to /var/www/html, so you have to change it to /var/www/public inside the /etc/apache2/sites-enabled/000-default.conf configuration file and restart Apache. You can log into the container using the exec command. Docker exec - it bash # Restart Apache / etc / init.
Modifying File In Mounted Folder Crashes Docker Vmware
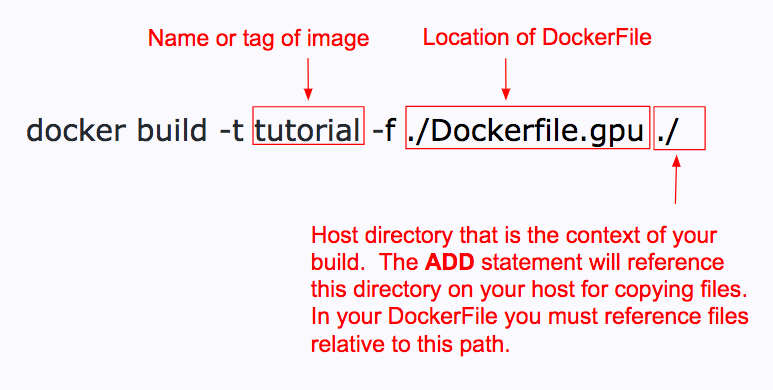

D / apache2 restart Naming Containers Even though you can use the container ID for most commands, it’s always a good idea to name the container for what it does or following a naming convention to avoid looking for the ID (using docker ps) every time you want to do something. # Option syntax docker run - name So, our complete command will look like the following. Docker run - tid - p 80: 80 - v / Desktop / www / laraveldemo:/ var / www - name wazoserver nimmis / apache - php5 Now if you want to start, stop, or remove the container, you can use its name instead of the ID. Be sure to check for more details about containers.
Docker start wazoserver Database Container At this point, we have our Apache server set up and we will use a separate container to host our database(s). If you ever had to run two or more VMs at the same time, you know that your machine can get a bit slower, and it gets worse when you add more. Adding a separate lightweight container to host our databases and another one for managing background jobs will help a lot in keeping things lightweight, separate and manageable. We create the MySQL container the same way we did above. We mount the /var/lib/mysql folder to a local one on our host machine to keep the data synced between the two machines. In case of data loss, we can mount the same local folder to another container.
Docker run - p 3306: 3306 - name mysqlserver - e MYSQLROOTPASSWORD = root - d mysql The -e option lets you set an environment variable on the container creation. In this case, the MYSQLROOTPASSWORD will tell the MySQL installation process to use the password we specified in the command. Now if you want to connect to the database from outside, you can use the address returned from the docker-machine ip docker-vm command and the exposed port on the docker run command. My database configuration will look like the following.
//.env DBHOST = 192.168. 59.103 DBDATABASE = demo DBUSERNAME = root DBPASSWORD = root You can test that things are working by running the Laravel database migration command, and make sure your mysql container is running./ artisan migrate Using Links Links are a secure way to share connection details between containers through environment variables.
The first method to link to a container is to expose it to a specific port and then use the credentials in your application. The other way is to use. So, lets do the same thing we did above but using links this time.