Through the partne rship, F5 has developed an F5 BIG-IP Edge Client for Mac OS and both the F5 BIG-IP Edge Client and BIG-IP Edge Portal Apps for the Apple iPhone, iPad, and iPod touch. Aug 13, 2018 - User Interface and Branding Changes: F5 will be changing the name of F5 BIG-IP Edge Client for iOS to F5 Access for iOS. With the new name. F5 BIG-IP Edge Client - The BIG-IP® Edge Client™ application from F5 Networks secures and accelerates mobile device access to enterprise networks.
Virtual Private Network (VPN) provides off-campus users with secure access to the Emory University's internal network. Emory VPN access uses a web browser to establish the remote access connection. It secures traffic by encrypting communications.
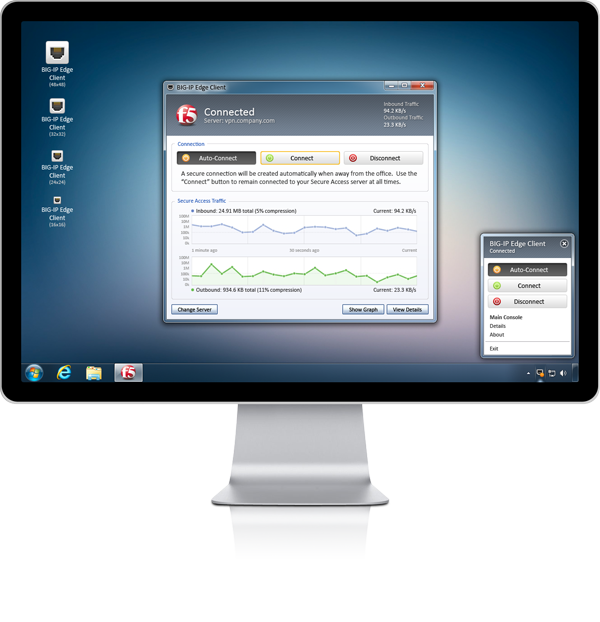
Access: Requires a network ID and password. Users must also register with the IT Service Desk to gain access to the VPN. Call 404-727-7777 to complete this process. Access URL: Problems?. Questions: Call the IT Service Desk at 404-727-7777 (Emory University employees and students) or 404-778-4357 (Emory Healthcare employees). Connection Instructions. Minimum System and Browser Requirements F5 Networks supports 32-bit version Windows® XP SP3, 32-bit and 64-bit versions Windows® Vista SP2, Windows® 7 SP1, Windows 8 and 8.1, and Windows 10 running IE7, IE8, IE9, IE10, IE11, or Firefox 28. Only 32-bit browsers are supported.
Connecting. To begin the VPN connection, login with your Emory NetID and password at. The system will check your AntiVirus and Firewall settings before presenting a login page. For Firefox, click the 'Allow' button. For Internet Explorer, click 'Install the new browser component and continue'. Make sure to restart your browser again (you may need to restart manually to run the browser in 'Administrative mode').
If you are presented with the login page a second time, re-enter your credentials and the final F5 components will begin to download to your system. Eventually, you will see various status messages in your browser as VPN works to establish connections.
When the system connects, it will automatically minimize your browser to a 'F5' Ball in your taskbar. First time users will need to install the browser plugins Helpful Information. To end your VPN session, right click the 'F5' Ball and 'Terminate Connections'. To restore your browser window, right click the 'F5' Ball.
Minimum System and Browser Requirements F5 Networks supports all 32-bit x86 and 64-bit x8664 Linux operating systems (OS) with enabled Kernel support for PPP interfaces and libc version 2 or later, running Firefox 34. Connecting. To begin the VPN connection, login with your Emory NetID and password at. When you connect to an SSL-VPN connection (Network Access) via a Linux based browser like Firefox, the F5 Edge Gateway will attempt to download a Java based plug-in. Once you have this installed, you should be able to get the SSL-VPN connection up and running.
Make sure the ppp daemon binary on the Linux client has access permissions of at least 555. It is usually in the /sbin or similar directories. Depending on your Security settings on the browser, you may get prompted to allow the plug-in installation. Minimum OS requirements F5 Networks has fully qualified compatibility with Apple iOS versions 8 and above. Connecting. Make sure your iOS device is running OS version 8 or greater (Settings - General - About - Version); if not you will need to upgrade.
Go to App Store on your iOS device and download the 'F5 Access' app. Tap the 'F5 Edge Client' app and add a configuration:. Description: 'Emory VPN'.
Server: 'vpn.emory.edu'. Web Logon: 'ON'.
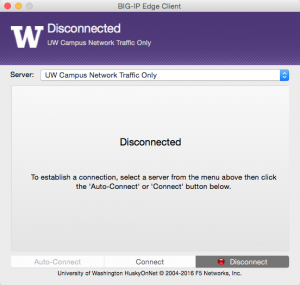

Use Certificates: 'OFF'. Then, go to 'Connection' and tap 'Connect'. Log in with your Emory NetID and password. When the VPN has connected, the status will show 'Connected' and the time it has been connected Android. Minimum OS requirements F5 Networks has fully qualified compatibility with Android versions 4.0 and higher.
Connecting. Go to the Google Play Store and download the 'F5 Access' app. Open the app, tap 'Configure Server', and enter the following credentials. Name: 'Emory VPN'.
Control F5 For Mac
Graphtec cc200 20 driver for mac. Server: vpn.emory.edu. Web Logon: Check this box. Allow Device Administrator. Login with your Emory NetID and password.
Big Ip Edge Client Mac High Sierra
When the VPN has connected, the status will show 'Connected' and the time it has been connected Note: When the VPN vendor releases support for new browsers, there will be a delay before Emory deploys the update to allow for testing and ensuring service availability. © 2017 - All Rights Reserved 201 Dowman Drive, Atlanta, Georgia 30322 USA 404.727.6123.